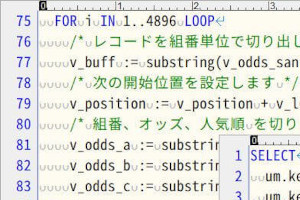「pgAdmin」はPostgreSQLが作ってる無料のデータベース管理ツールです。プロシージャと関数を作ったり編集するときは「A5:SQL Mk-2」よりもpgAdminのほうが作業がはかどります。なぜならpgAdminは、エラーが発生した場所を行番号で教えてくれるので。「A5:SQL Mk-2」と上手く使い分けてください。
ちなみに、当サイトのサンプルプログラムはすべて、pgAdminが提供する書式で(「SQL」タブで確認できる)ソースコードを書いてます。言わば、本家本元の書き方です。
pgAdminのインストール
この章は「pgAdmin」のバージョン7.5を使って書きました。
pgAdminのダウンロード
次のサイトからダウンロードします。
■pgAdmin
https://www.pgadmin.org/download/pgadmin-4-windows/
一覧の一番上にある最新版を選べばOKです。
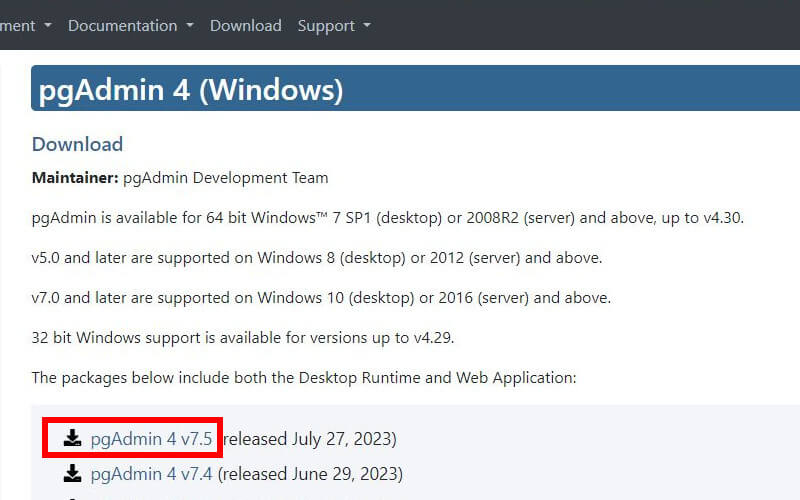
次のページで「*.exe」をクリック。
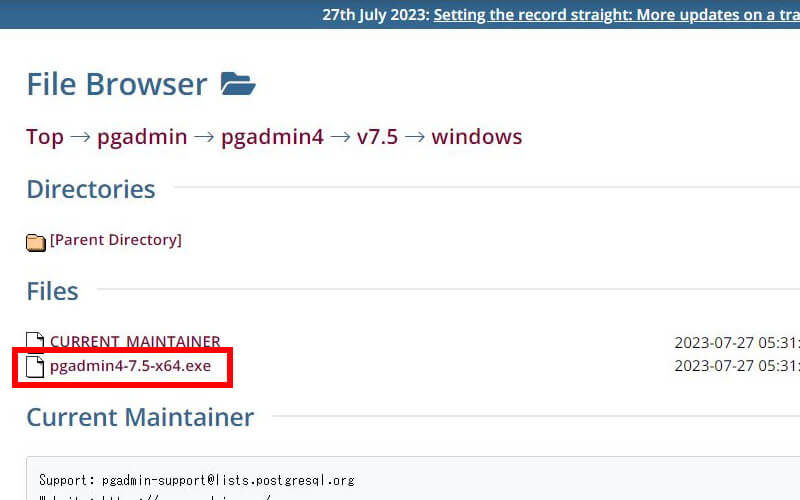
ファイルサイズが大きいため、ダウンロードには少し時間がかかることがあります。
pgAdminのインストール
インストールはボタンを押すだけの簡単なものなので説明は省略します。
pgAdminの初期設定
pgAdminの起動
「pgAdmin4.exe」を起動します。デフォルトのインストール先は、
■User Installer の場合
C:\Users\(Windowsのユーザー名)\AppData\Local\Programs\pgAdmin 4\v7\runtime
■System Installer の場合
C:\Program Files\pgAdmin 4\v7\runtime
です。デスクトップにショートカットを作っておくと便利です。
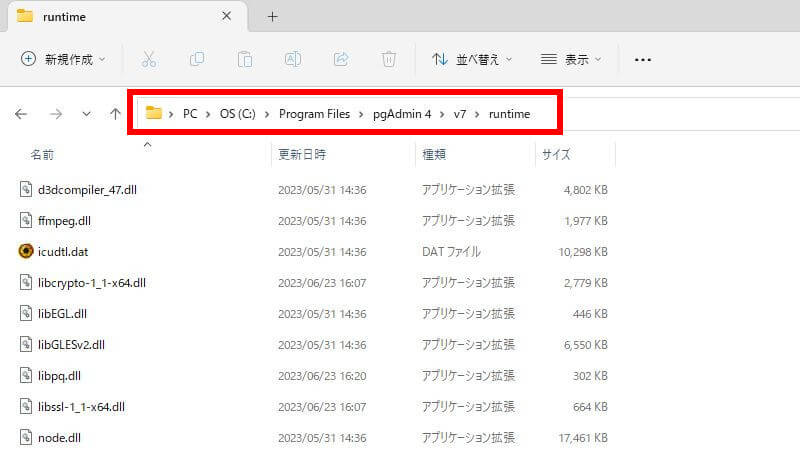
「デフォルトのインストール先」とは、プログラムやアプリケーションをインストールする際に、ユーザーが特別な場所を指定しない場合に適用される場所です。
「User Installer」と「System Installer」が何のこっちゃ分からない人は、探せばどちらかに「pgAdmin4.exe」が入ってます。
pgAdminの日本語化
この節は「pgAdmin」のバージョン9.3を使って書きました。
pgAdminを起動したら、最初にpgAdminを日本語化します。
1. ツールバーから「File」→「Preferences」をクリックします。
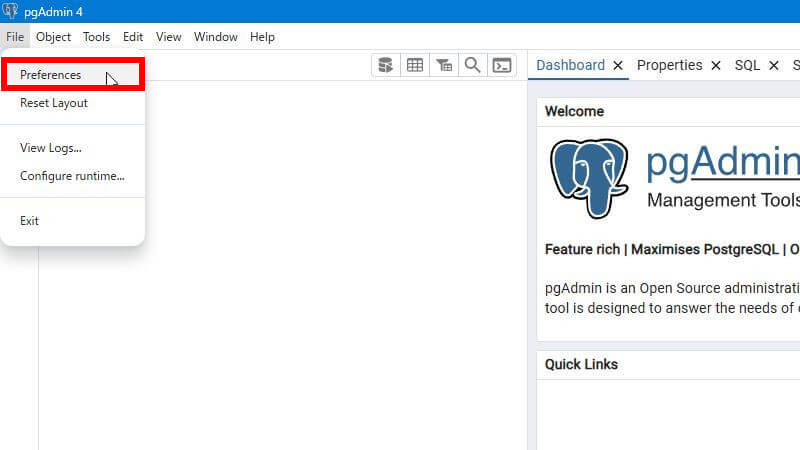
2. 画面左のツリーから「User Interface」を選択します。
3. 画面右の「Language」の一覧から「Japanese」を選択します。
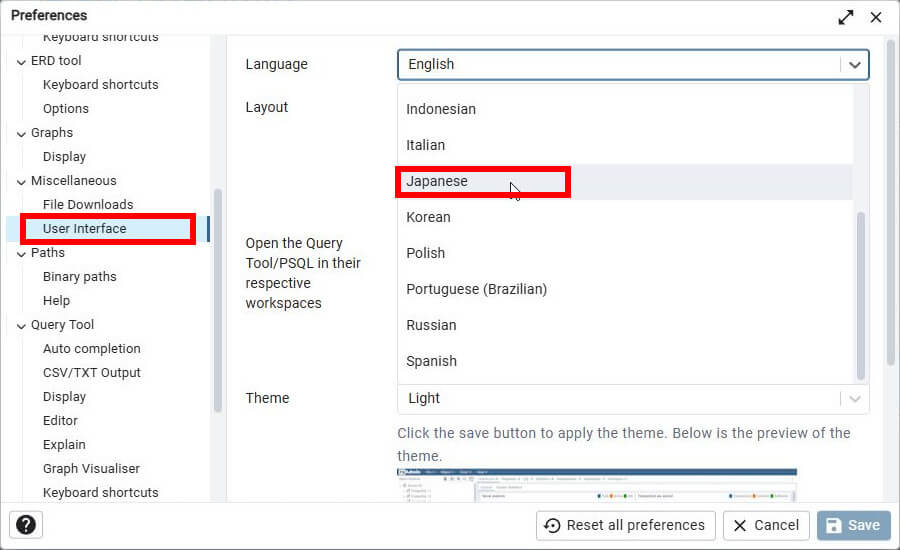
4. 画面右下の「Save」ボタンをクリックします。
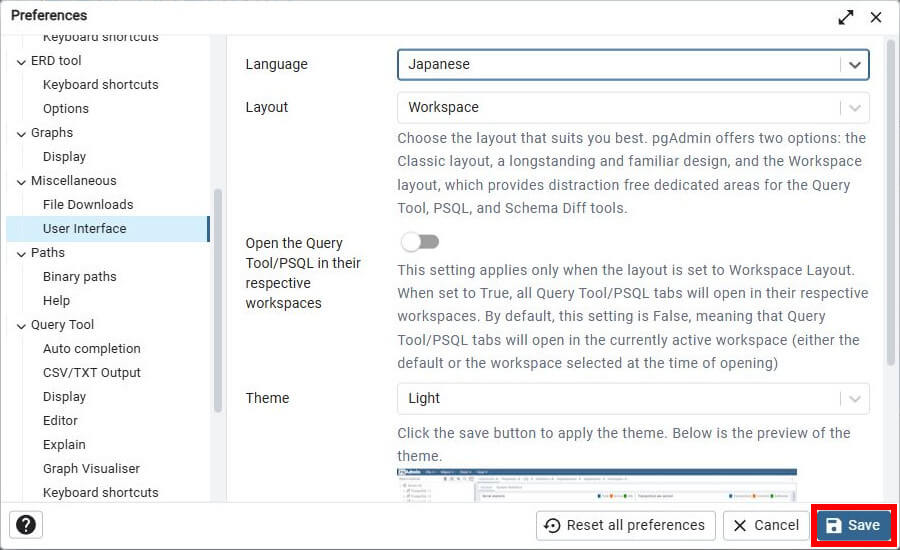
5. 「Refresh」ボタンをクリックします。
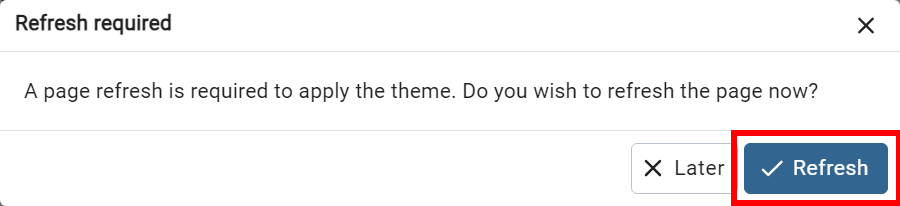
6. 「再読み込み」ボタンをクリックします。
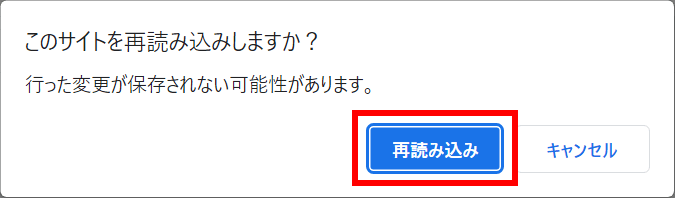
ツールバーとその他の項目が日本語化されました。
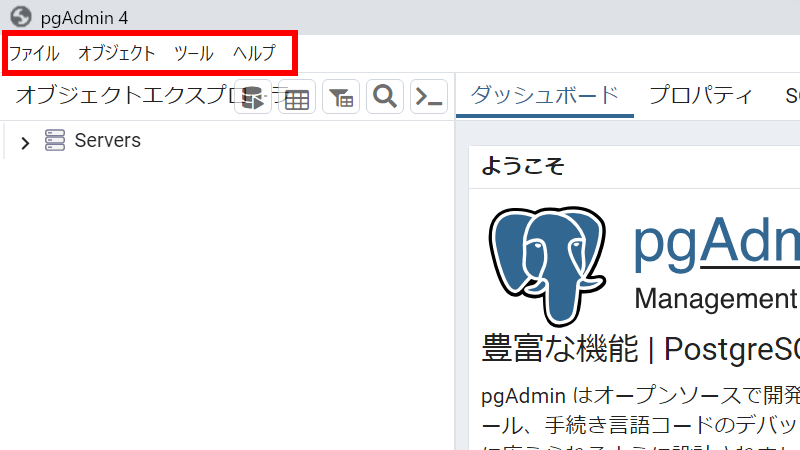
パスワードの入力と保存
次にデータベースを開いてみます。
1. 画面左上のツリーを「Servers」→「PostgreSQL」の順に展開します。
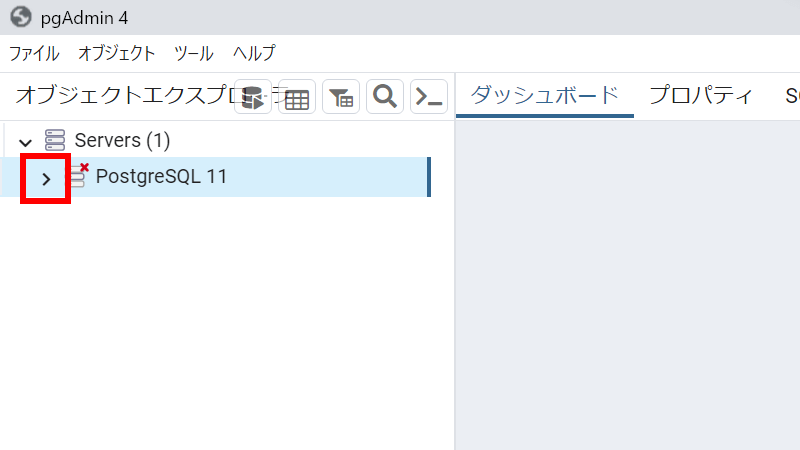
2. パスワードを入力します。
※当サイトのマニュアルに従ってPostgreSQLをインストールした場合のパスワードは「postgres」
3. 「パスワードを保存」をチェックします。
4. 「OK」ボタンをクリックします。
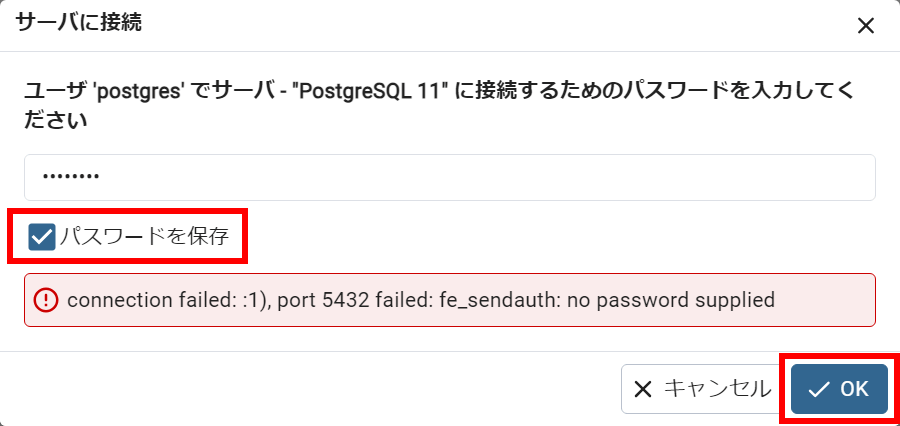
データベース「pckeiba」の存在を確認できたらOKです。
※画像は「PC-KYOTEI」のマニュアルを引用しています。
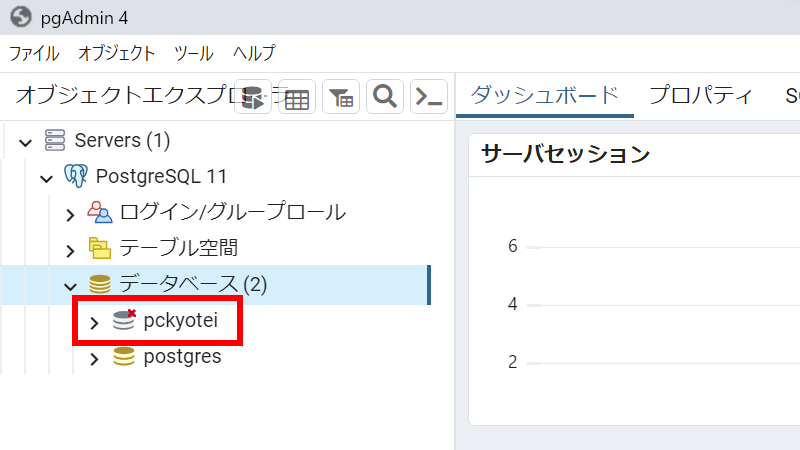
pgAdminの使い方
オブジェクトの一覧を見る
画面左側のツリーを展開して「pckeiba」を展開します。
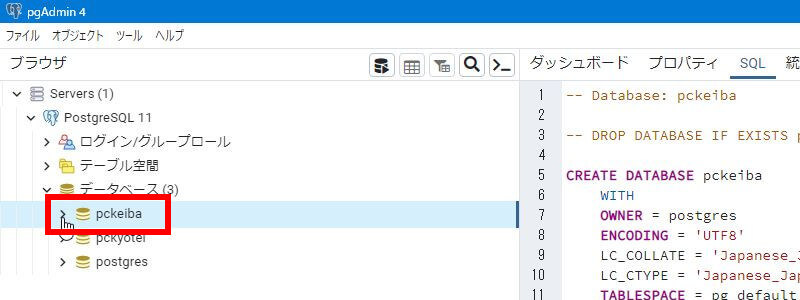
その中にある「スキーマ」を展開します。ここにある次の3つ以外は使うことはないと思います。
- テーブル
- プロシージャ
- 関数
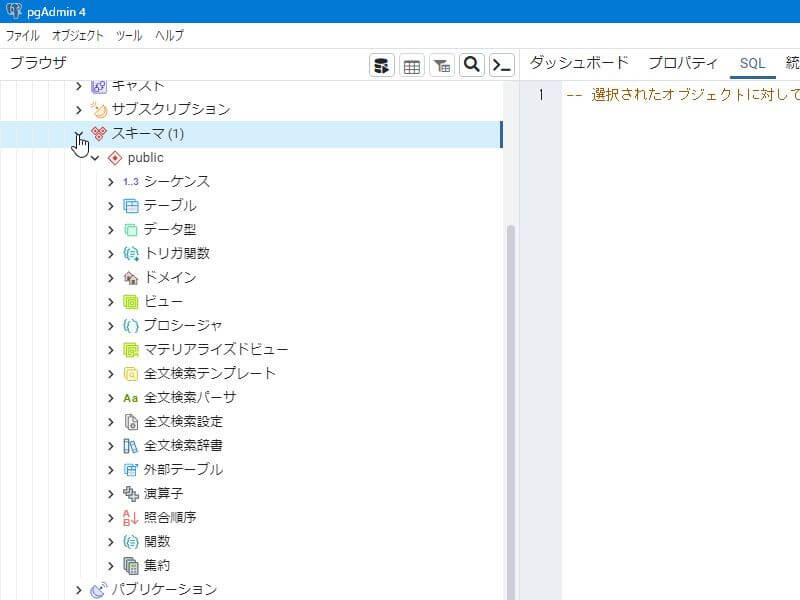
SQLを実行する
pgAdminでSQLを実行する方法です。
- ツールバーの「ツール」をクリックします。
- メニューの「クエリツール」をクリックします。
- 画面の右側に新しく出てきたタブのシートにSQLを書く。またはコピペする。
- 画面の上にある「▶」ボタン(実行/更新)をクリックして実行する。
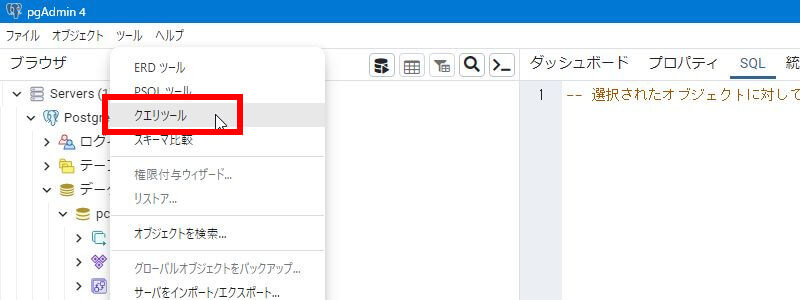
※コピペは「生産性が高まるワザ」の記事を参照。
https://pc-keiba.com/wp/productivity-tips/
接続先は画面左側で操作中のデータベースになってます。
「pckeiba」と「pckyotei」の両方を使ってるユーザーは接続先に注意!
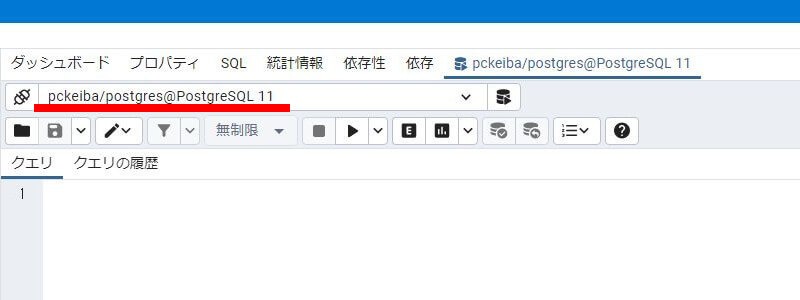
SQLの実行結果をCSVファイルに保存する
pgAdminでCSVファイルを作る方法です。
学習データのCSVファイルを作るのはpgAdminがオススメです。
ファイルに結果を保存
- 前章の「SQLを実行する」を参考にSQLを実行します。
- 「ファイルに結果を保存」ボタンをクリックします。
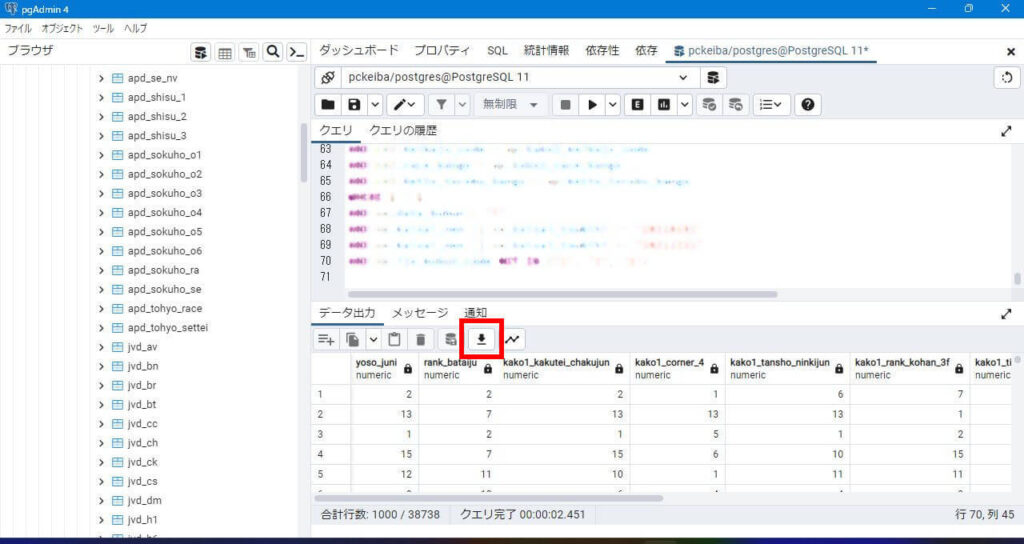
名前を付けて保存
「名前を付けて保存」のダイアログが表示されるので、場所とファイル名を指定して保存すればOK。
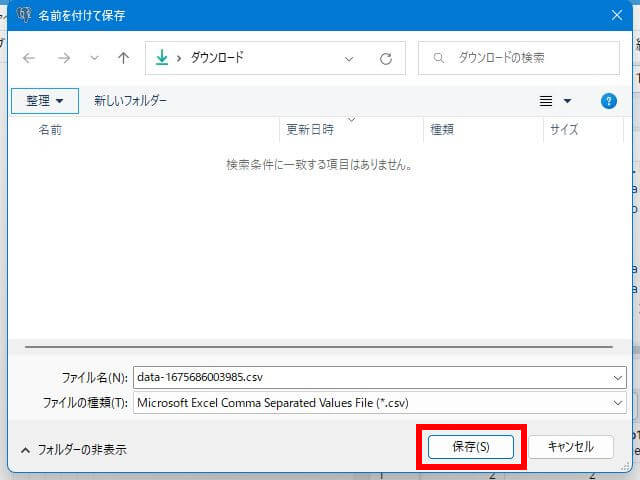
アプリケーションの終了
画面右上の閉じるボタン「✕」をクリックします。確認のダイアログが出てくるので「このページを離れる」をクリックします。
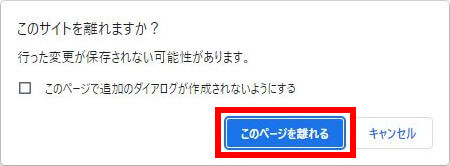
将来パソコンを引っ越しするときのことを考えて、自分が作ったSQLはデータベースにだけじゃなくてテキストファイルにも保存しときましょう。