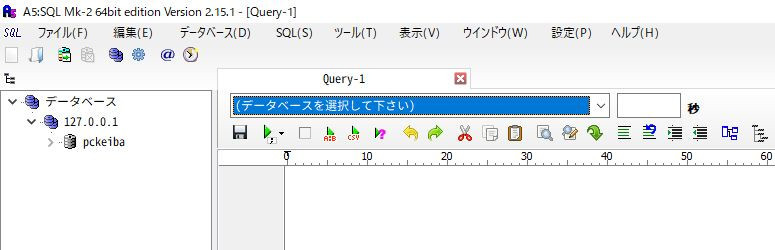この記事は、YouTubeでもご覧いただけます。映像とナレーションで内容がよりわかりやすく解説されているので、ぜひ以下のリンクからご覧ください。
■プログラミングの準備
https://youtu.be/cju6QyRON08
A5:SQL Mk-2のインストールと初期設定
当サイトが推奨する、無料のSQLエディタ「A5:SQL Mk-2」のインストールと初期設定を行います。(読み: エーファイブ・エスキューエル・マークツー)
管理人@PC-KEIBAが知る限りPostgreSQLで使える、最強かつ無料のSQLエディタです。論理名のあるテーブル定義を見たり、SQLを一括で実行できたりメチャクチャ便利。とても多くの機能があるため、詳細は公式サイトでご確認ください。
ちなみに、SELECT文の実行では「A5:SQL Mk-2」が便利なんですが、プロシージャと関数の作成は「pgAdmin」のほうが作業がはかどります。
A5:SQL Mk-2のインストール
zip ファイルのダウンロード
次のリンク先から「A5:SQL Mk-2」をダウンロードします。
https://a5m2.mmatsubara.com/
左の「Vectorからダウンロード」がオススメです。次のインストールは「Vectorからダウンロード」の前提で説明します。
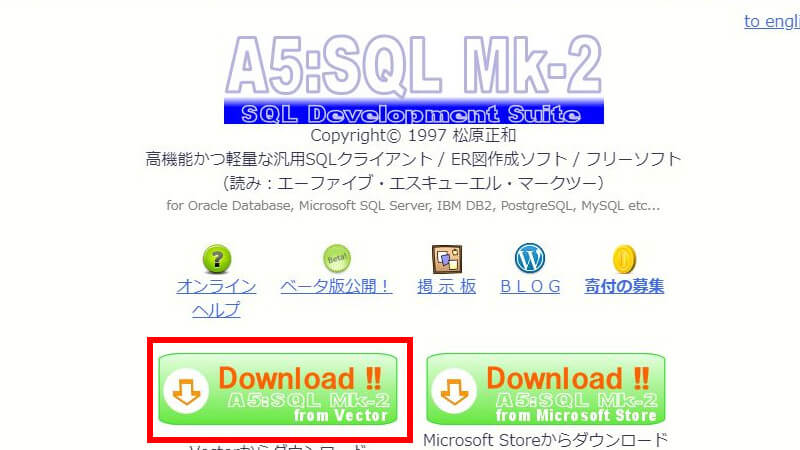
zip ファイルの解凍
ダウンロードした .zip ファイルを解凍します。ファイルを右クリックして「すべて展開」。
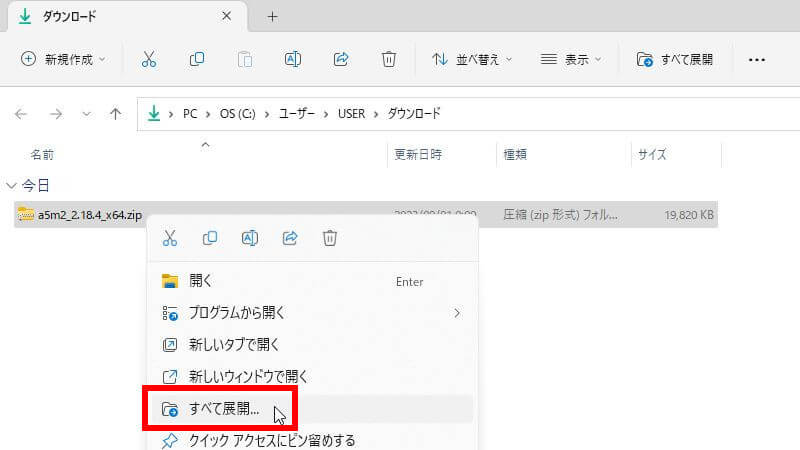
フォルダ名の変更
解凍後のフォルダ名を「a5m2_2.18.4_x64」から「a5m2」に変更します。
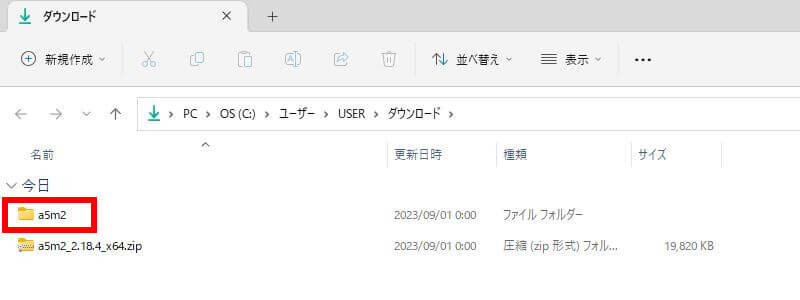
保存場所の変更
解凍後のフォルダの保存場所はユーザーの好みですが、一般的にプログラムファイルはCドライブの直下が推奨されます。
「Cドライブの直下」が何のこっちゃ分からなければググればOK。→Cドライブ 直下
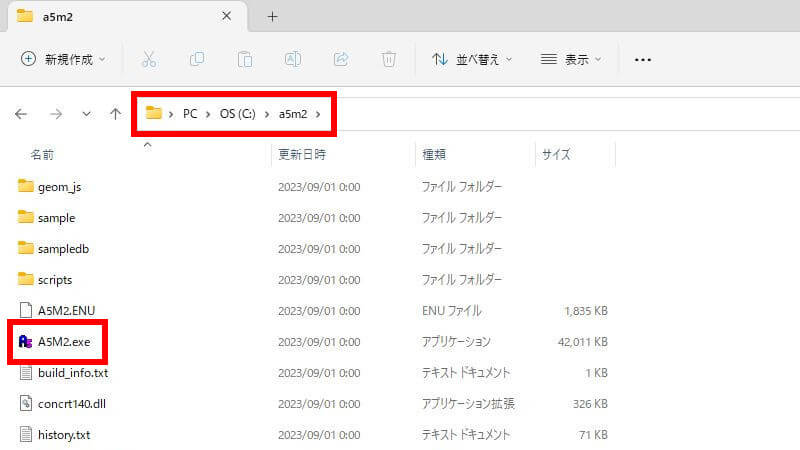
デスクトップに本体(A5M2.exe)のショートカットを作って使うのが便利です。ショートカットの作り方も、ググればOK。→ショートカット 作り方
A5:SQL Mk-2を初めて起動したときの対応
「A5:SQL Mk-2」を初めて起動(※A5M2.exe をダブルクリック)したら、次の手順で作業してください。
- 画面の上にある「設定ファイル(ポータブルモード)」にチェックします。
- 画面の左下にある「起動時に表示する」のチェックを外します。
- 画面の右下にある「起動」ボタンをクリックします。
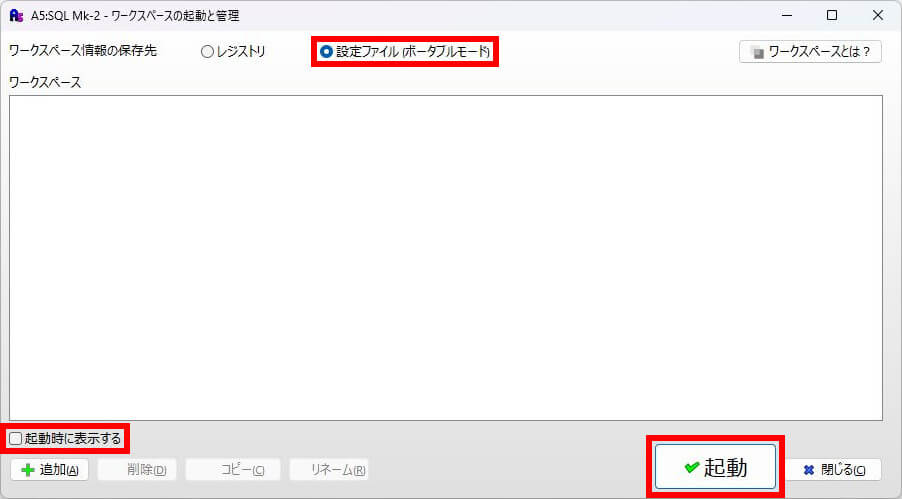
そのまま「OK」ボタンをクリックします。
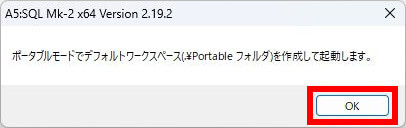
「パスワードを指定しますか?」というダイアログが出てきたら「いいえ」ボタンをクリックします。
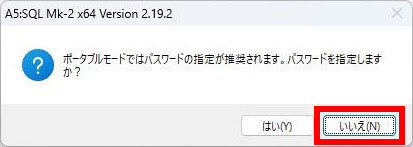
そのまま「OK」ボタンをクリックします。
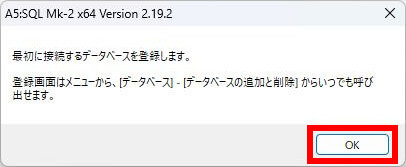
データベースの接続設定
データベースの接続設定を行います。「A5:SQL Mk-2」を起動(※A5M2.exe をダブルクリック)したら、次の手順で作業してください。
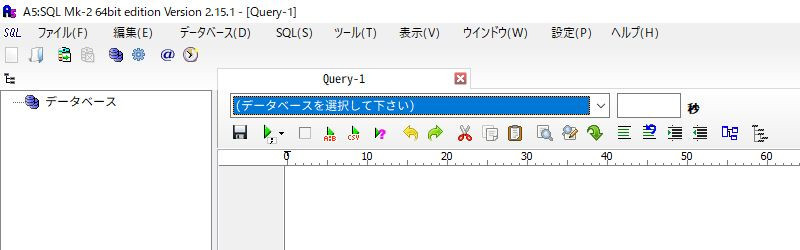
データベースの追加
- 画面の左側にある「データベース」を右クリックします。
- メニューの「データベースの追加と削除」をクリックします。
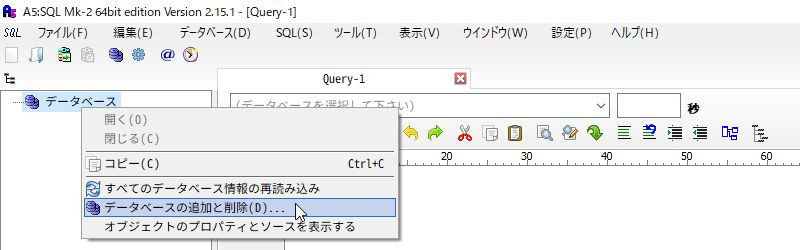
画面の左下にある「追加」ボタンをクリックします。
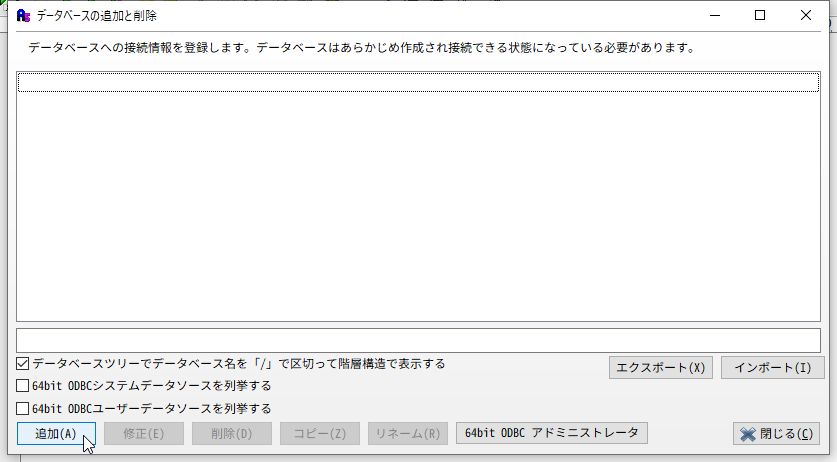
追加するデータベースの接続タイプを選択
画面の真ん中あたりにある「PostgreSQL(直接接続)」をクリックします。
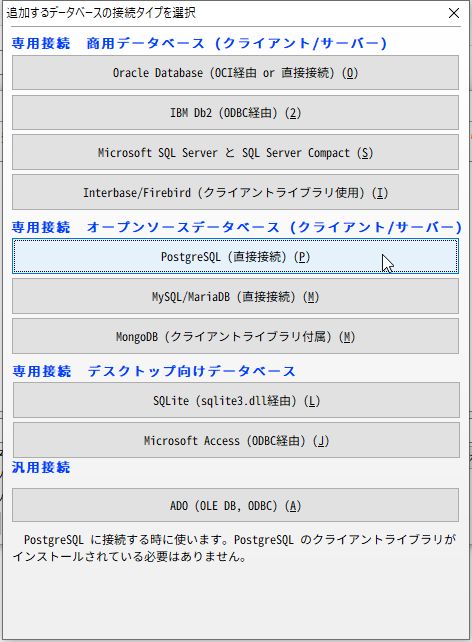
データベースの内容を登録
データベースの内容を、次のように編集します。
- サーバー名を「127.0.0.1」に変更する。
- データベース名を変更する。
※当サイトのマニュアルに従って設定した場合は「pckeiba」 - パスワードを入力する。
※当サイトのマニュアルに従って設定した場合は「postgres」 - 「パスワードを保存する」にチェックを入れる。
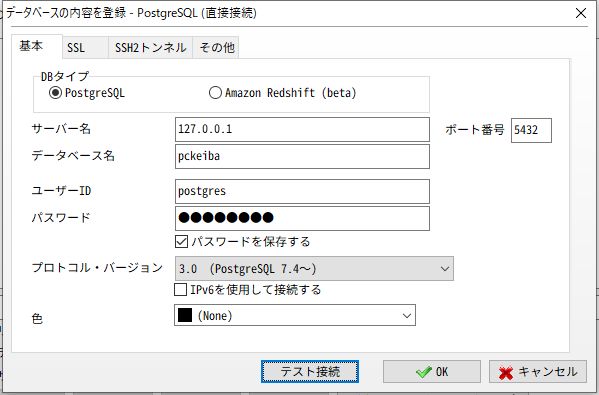
データベースの内容を入力できたら「テスト接続」ボタンをクリックして、接続設定が正しいか確認します。
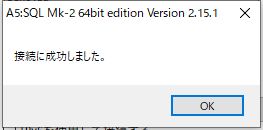
テスト接続を確認したら「OK」ボタンをクリックします。
識別するデータベース別名を入力
そのまま「OK」ボタンをクリックします。
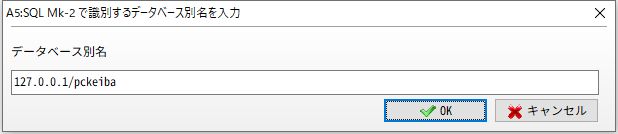
そのまま「閉じる」ボタンをクリックします。
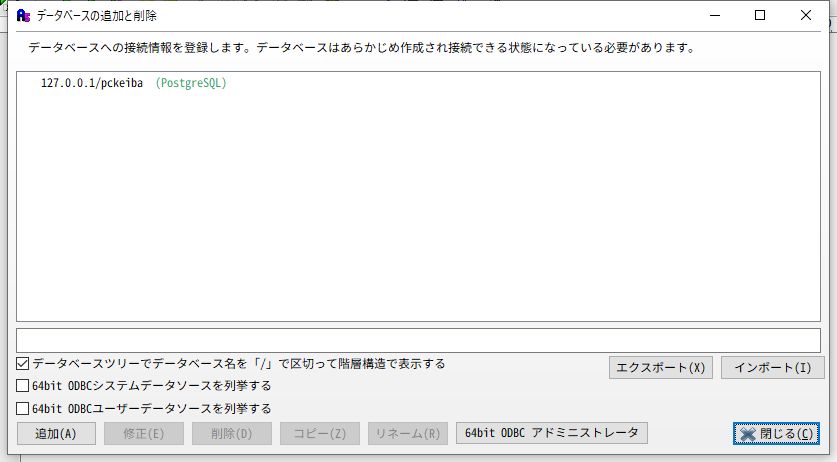
画面の左側の「データベース」に「pckeiba」が追加されました。以上で完了です。