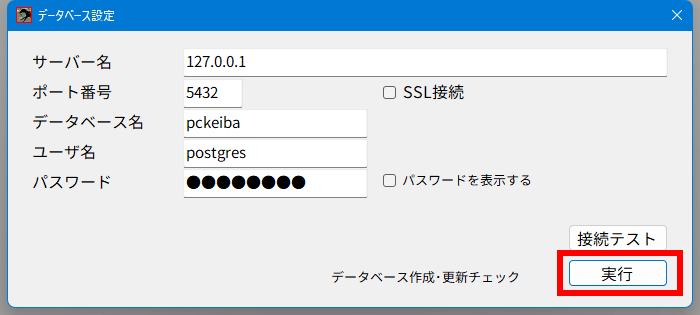この記事は、YouTubeでもご覧いただけます。映像とナレーションで内容がよりわかりやすく解説されているので、ぜひ以下のリンクからご覧ください。
■ソフトを使う準備
https://youtu.be/m0bPMfo__Ts
PC-KEIBA Database のダウンロード
次のリンク先、
http://pc-keiba.haru.gs/software/publish.htm
をWindows標準のインターネットブラウザである
- Microsoft Edge
で表示してください。続いて以降の手順でインストールしてください。
1. 画面左下の「インストール」ボタンをクリックします。
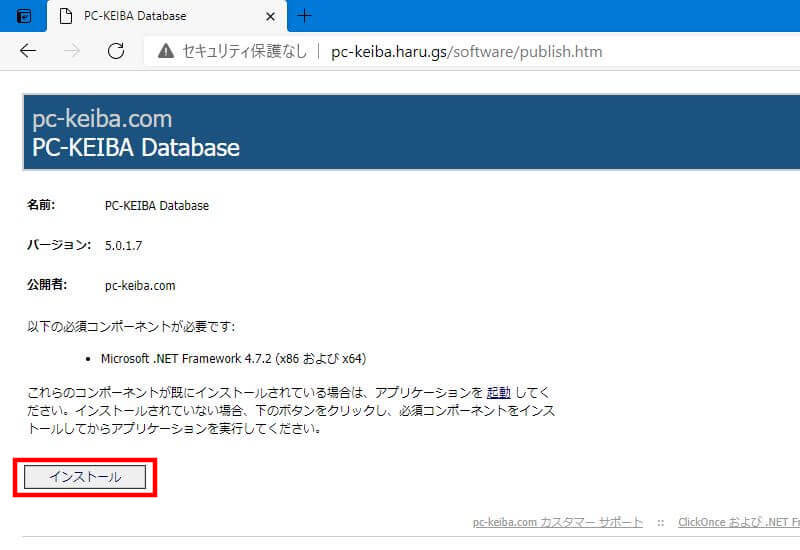
2. 画面右上のポップアップの「保存」をクリックします。
このポップアップが表示されない場合は、ダウンロードした「setup.exe」をダブルクリックして「6.」へ進んでください。
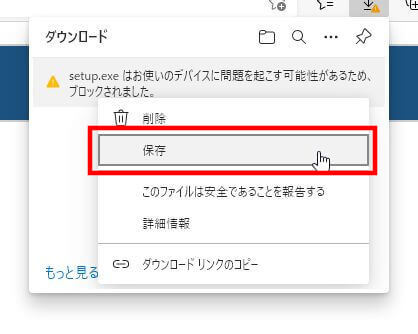
3. ポップアップの「詳細表示」をクリックします。
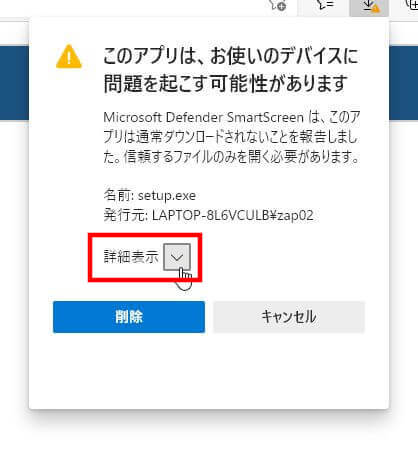
4. ポップアップの「保持する」をクリックします。
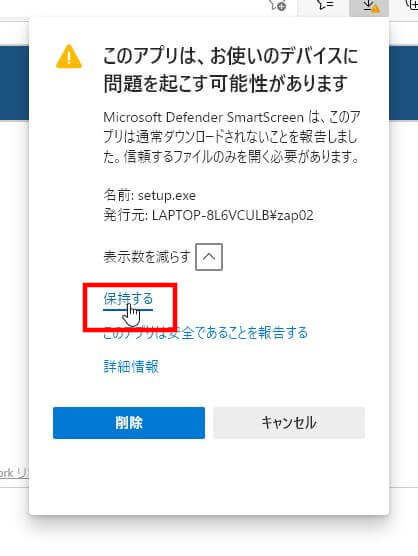
5. ポップアップの「ファイルを開く」をクリックします。
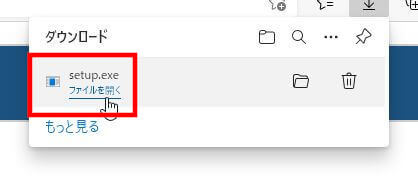
6. 画面左の「詳細情報」をクリックします。
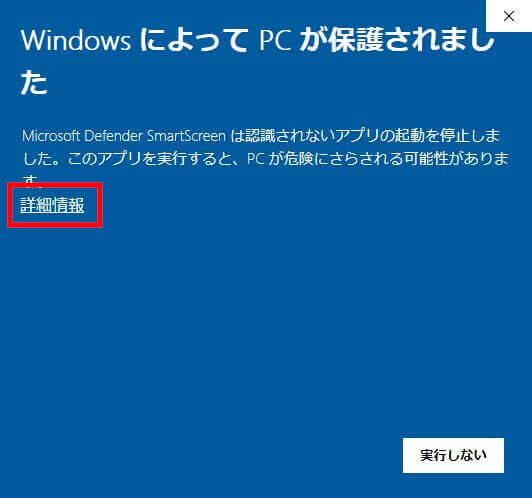
7. 画面下の「実行」をクリックします。
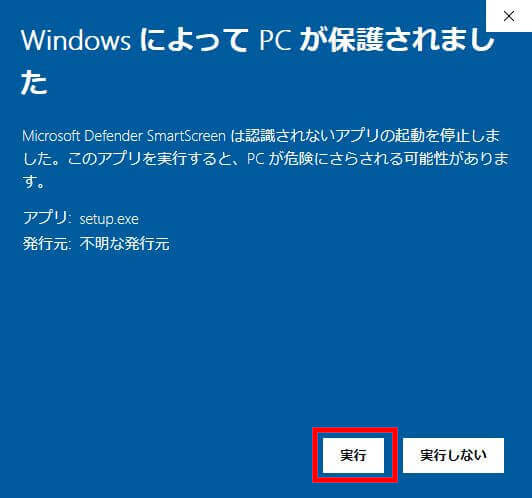
PC-KEIBA Database のインストール
1. 「インストール」をクリックします。
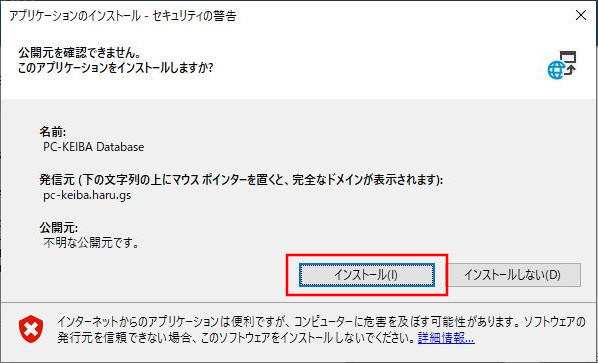
2. インストールが始まるので、しばらく待ちます。
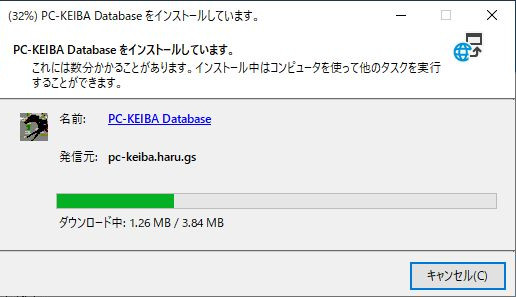
実行の確認(Windows10、11の場合のみ)
インストールが完了すると次の画面が表示されるので、画面左の「詳細情報」をクリックします。
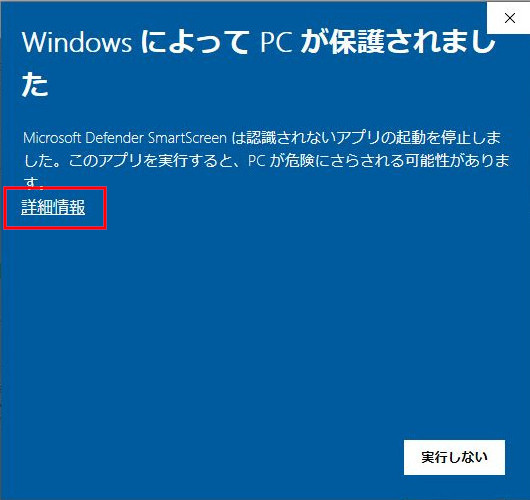
画面下の「実行」をクリックします。
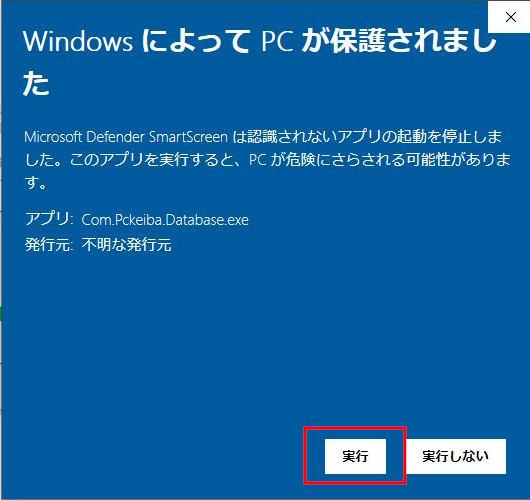
「PC-KEIBA Database」が起動します。インストールは以上で完了です。続いてデータベースの接続設定を行います。
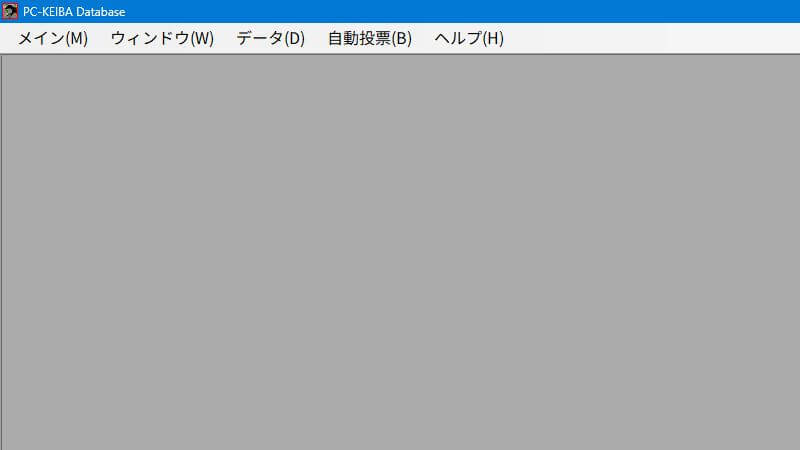
データベースの接続設定
マニュアルの「PostgreSQL のインストール」と同じ手順でデータベースのインストールを行った場合は、各項目の値をそのまま使います。必要がある場合のみ変更してください。
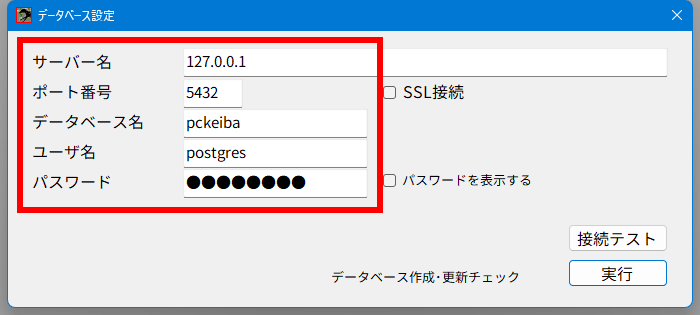
接続テスト
「接続テスト」ボタンをクリックして、接続設定が正しいか確認します。ボタンの左に「データベースの接続に成功しました」のメッセージが表示されたら成功です。
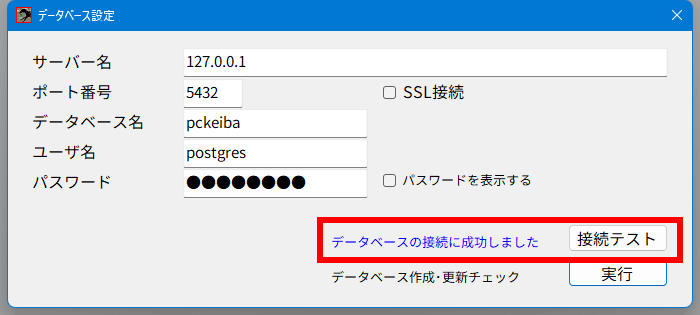
データベースの作成
接続テストが成功したら、画面右下の「実行」ボタンをクリックします。
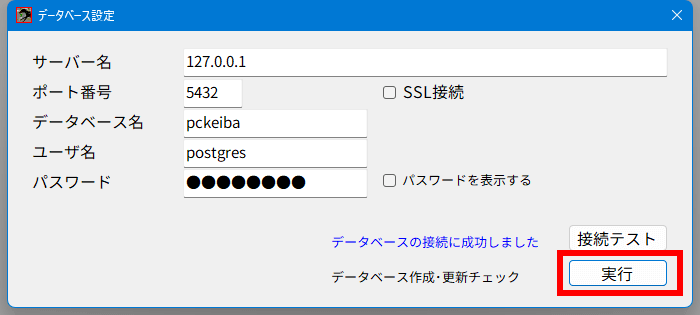
データベースの作成・更新チェック処理が終了するまで少し待ちます。
次のメッセージが出てきたら「OK」ボタンをクリックします。
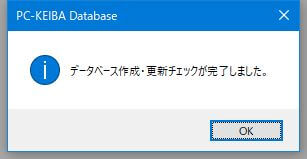
画面右上の閉じるボタン「✕」をクリックします。以上で完了です。
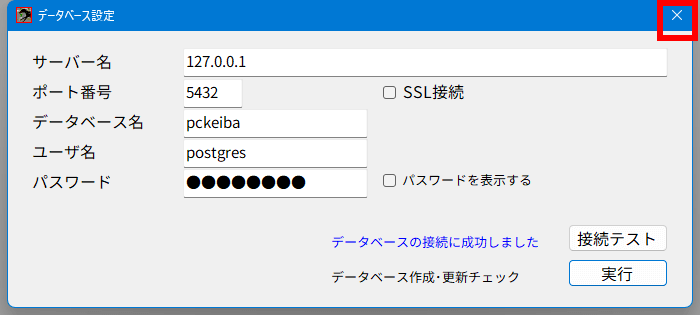
データベースの作成・更新チェック
実行ボタンを押し忘れたり、何らかの理由で「データベースの作成・更新チェック」をやり直したい場合は、以下の手順に従ってください。
「データベース設定」画面の表示
- ツールバーの「データ」をクリックします。
- メニューの「データベース設定」をクリックします。
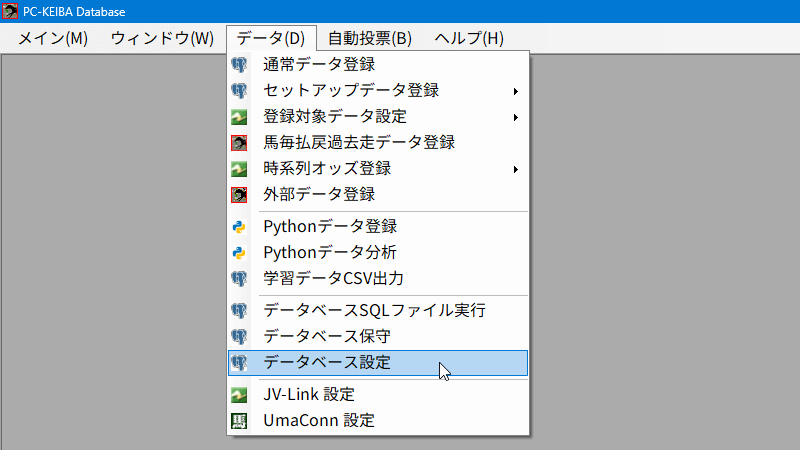
データベースの作成・更新チェックの実行
画面右下にある「実行」ボタンをクリックします。これにより、データベースの作成・更新チェックが再度実行されます。