この記事は、YouTubeでもご覧いただけます。映像とナレーションで内容がよりわかりやすく解説されているので、ぜひ以下のリンクからご覧ください。
■プログラミングの準備
https://youtu.be/cju6QyRON08
サクラエディタのインストールと初期設定
当サイトが推奨する、無料のテキストエディタ「サクラエディタ」のインストールと初期設定を行います。
SQLやPythonのソースコードをバリバリ書こうと考えてる人にとって、これは必須の開発ツールです。他にお気に入りがあればそれで構いませんが、テキストエディタが初めての人には「サクラエディタ」をオススメします。ファイルの拡張子に応じたカラー強調表示、高度なカスタマイズが出来て、テキストファイルの編集にとても便利です。
サクラエディタのインストール
zip ファイルのダウンロード
次のリンク先から一番上の「サクラエディタ」をダウンロードします。
https://github.com/sakura-editor/sakura/releases
最適な選択肢として、簡単な「Exe.zip」がオススメです。このマニュアルは「Exe.zip」の前提で説明します。
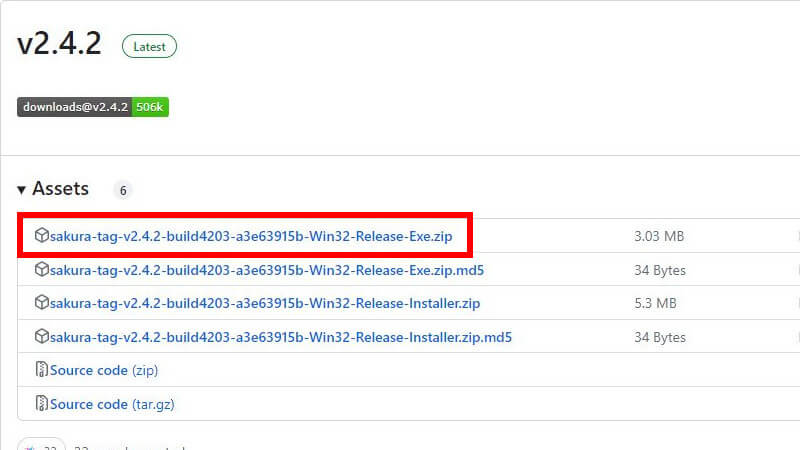
zip ファイルの解凍
ダウンロードした .zip ファイルを解凍します。ファイルを右クリックして「すべて展開」。
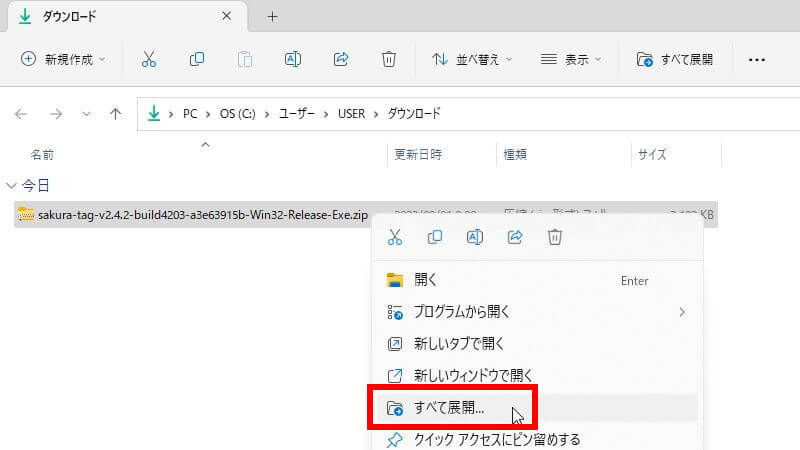
フォルダ名の変更
解凍後のフォルダ名を「sakura-tag-v2.4.2-build4203-a3e63915b-Win32-Release-Exe」から「sakura」に変更します。
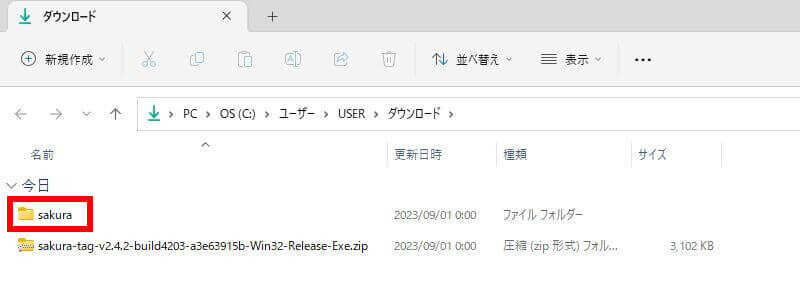
保存場所の変更
解凍後のフォルダの保存場所はユーザーの好みですが、一般的にプログラムファイルはCドライブの直下が推奨されます。
「Cドライブの直下」が何のこっちゃ分からなければググればOK。→Cドライブ 直下
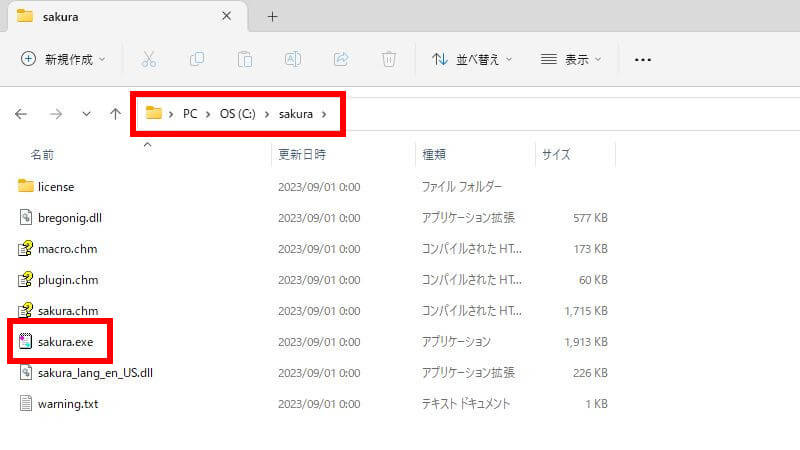
デスクトップに本体(sakura.exe)のショートカットを作って使うのが便利です。ショートカットの作り方も、ググればOK。→ショートカット 作り方
サクラエディタの初期設定
空白文字の表示
見た目に同じ空白でも、半角文字と全角文字の違いによってプログラムの実行結果が変わることが多くあります。なのでその違いを視覚的に分かりやすく、半角スペースを表示する設定にします。全角スペースは、たぶんデフォルトで表示されるようになってます。
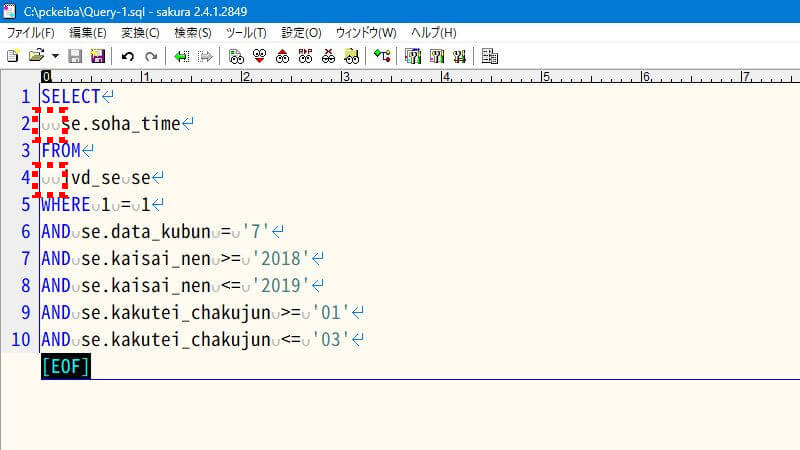
「タイプ別設定」になるので、サクラエディタで「.sql」ファイルを開きながら作業すると簡単です。
設定方法は、ググればOK。→サクラエディタ 半角スペース 表示
行番号の表示
プログラムの行数が多くなると、現在編集中の位置が分かるだけで作業が非常にはかどります。
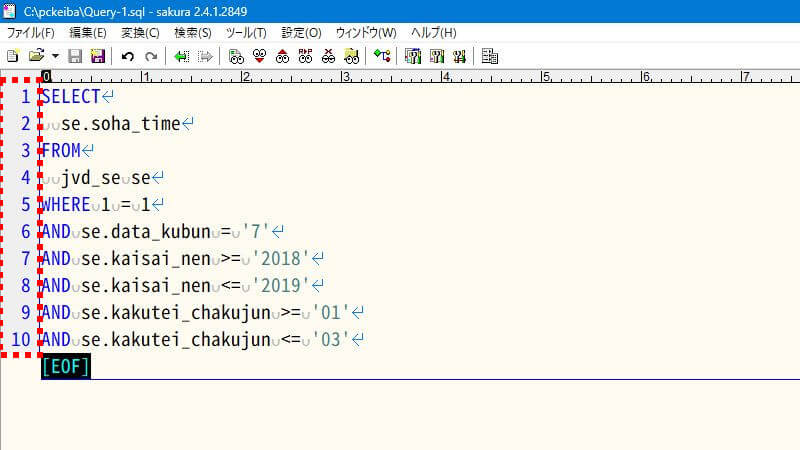
設定方法は、ググればOK。→サクラエディタ 行番号 表示
サクラエディタのインストールと初期設定は、以上で完了です。

